Sebenarnya, hanya sebagian kecil pengguna Windows yang perlu menjalankan Command Prompt sebagai Administrator, karena kebanyakan perintah yang ada pada Windows dapat di eksekusi tanpa akses Administrator. Namun, disisi lain ada beberapa perintah atau program yang hanya dapat dijalankan melalui Command Prompt yang memiliki akses Administrator, dan ketika Anda menjalankannya pada Command Prompt tanpa hak Administrator, Anda pasti akan mendapat pesan kesalahan “You may not have permission to perform this operation” atau “Access is denied”.
Ada banyak cara yang dapat Anda gunakan untuk menjalankan Command Prompt as Administrator pada Windows 10. Anda apat mengikuti salah satu cara berikut ini untuk membuka Command Prompt dengan akses Administrator pada Windows 10.
Catatan: Untuk mengetahui apakah Command Prompt sudah terbuka dengan akses Administrator, cukup lihat bagian title bar pada jendela Command Prompt. Jika sudah terbuka as Administrator, maka title akan menjadi “Administrator” (lihat gambar diatas).
Tanpa basa-basi lagi, berikut adalah beberapa cara untuk membuka Command Prompt as Administrator pada Windows 10.
Metode 1 dari 5.
Langkah 1: Tekan tombol logo Windows pada keyboard atau klik logo Windows yang ada pada pojok kiri bawah Windows 10 Anda.
Langkah 2: Ketik
Langkah 3: Klik tombol Yes ketika jendela User Account Control terbuka.
Yup, hanya dengan 3 langkah saja :-D. Jika Anda masuk Windows bukan dengan akun Administrator, Anda akan ditanya untuk memasukan password Administrator untuk melanjutkan.
Metode 2 dari 5
Langkah 1: Klik kanan pada logo Windows yang ada pada taskbar Windows 10 Anda, lalu klik Command Prompt (Admin).
Langkah 2: Klik Yes jika Anda jendela User Account Control muncul.
Metode 3 dari 5
Langkah 2: Ketikan
Langkah 3: Klik kanan Command Prompt dari hasil pencarian lalu klik Run as administrator.
Metode 4 dari 5
Langkah 2: Setelah start menu terbuka, klik atau tap All Apps, lalu klik folder Windows System.
Langkah 3: Klik kanan pada Command Prompt lalu klik Run as Administrator.
Jika Anda menggunakan tablet atau Windows Phone 10, tap Yes ketika notifikasi UAC muncul.
Metode 5 dari 5
Langkah 2: Ketika jendela Run sudah terbuka, ketik
Langkah 3: Cari file
Sepertinya hanya itu yang dapat saya sampaikan. Jika Anda memiliki cara yang lebih mudah dan cepat untuk membuka Command Prompt dengan akses Administrator, beritahu kami melalui kolom komentar. Oh iya, dan jika ada kesulitan pada saat menjalankan perintah diatas, silahkan sampaikan pada kolom komentar.
Oh iya, dan jika ada kesulitan pada saat menjalankan perintah diatas, silahkan sampaikan pada kolom komentar.
Source : https://www.aplikasipc.com
Ada banyak cara yang dapat Anda gunakan untuk menjalankan Command Prompt as Administrator pada Windows 10. Anda apat mengikuti salah satu cara berikut ini untuk membuka Command Prompt dengan akses Administrator pada Windows 10.
Catatan: Untuk mengetahui apakah Command Prompt sudah terbuka dengan akses Administrator, cukup lihat bagian title bar pada jendela Command Prompt. Jika sudah terbuka as Administrator, maka title akan menjadi “Administrator” (lihat gambar diatas).
Tanpa basa-basi lagi, berikut adalah beberapa cara untuk membuka Command Prompt as Administrator pada Windows 10.
Metode 1 dari 5.
Membuuka Command Prompt Melalui Shortcut
Cara ini mungkin cara termudah dan tercepat dari 5 metode yang akan saya terangkan dibawah.Langkah 1: Tekan tombol logo Windows pada keyboard atau klik logo Windows yang ada pada pojok kiri bawah Windows 10 Anda.
Langkah 2: Ketik
CMD pada kolom pencarian, lalu tekan Ctrl+Shift+Enter.Langkah 3: Klik tombol Yes ketika jendela User Account Control terbuka.
Yup, hanya dengan 3 langkah saja :-D. Jika Anda masuk Windows bukan dengan akun Administrator, Anda akan ditanya untuk memasukan password Administrator untuk melanjutkan.
Metode 2 dari 5
Menggunakan Command Prompt melalui Desktop
Bagi Anda yang tidak biasa menggunakan shortcut (seperti yang telah saya terangkan pada metode 1), Anda dapat menggunakan cara berikut ini untuk membuka Command Prompt dengan hak akses Administrator.Langkah 1: Klik kanan pada logo Windows yang ada pada taskbar Windows 10 Anda, lalu klik Command Prompt (Admin).
Langkah 2: Klik Yes jika Anda jendela User Account Control muncul.
Metode 3 dari 5
Menggunakan Pencarian Windows
Langkah 1: Buka Start Menu melalui tombol Windows pada keyboard atau dengan cara klik logo Windows yang ada pada pojok kiri bawah.Langkah 2: Ketikan
Command Prompt pada kolom pencarian, tunggu hingga hasil pencarian muncul.Langkah 3: Klik kanan Command Prompt dari hasil pencarian lalu klik Run as administrator.
Metode 4 dari 5
Membuka Command Prompt dari Start menu
Langkah 1: Buka Start Menu melalui tombol Windows pada keyboard atau dengan cara klik logo Windows yang ada pada pojok kiri bawah.Langkah 2: Setelah start menu terbuka, klik atau tap All Apps, lalu klik folder Windows System.
Langkah 3: Klik kanan pada Command Prompt lalu klik Run as Administrator.
Jika Anda menggunakan tablet atau Windows Phone 10, tap Yes ketika notifikasi UAC muncul.
Metode 5 dari 5
Membuka CMD As Administrator melalui Windows Explorer (File Explorer)
Langkah 1: Buka Run dengan cara menekan tombolWindows+R secara bersamaan.Langkah 2: Ketika jendela Run sudah terbuka, ketik
%windir%\System32\ lalu tekan Enter untuk membuka folder System32.Langkah 3: Cari file
cmd.exe, lalu klik kanan dan klik Run as Administrator.Sepertinya hanya itu yang dapat saya sampaikan. Jika Anda memiliki cara yang lebih mudah dan cepat untuk membuka Command Prompt dengan akses Administrator, beritahu kami melalui kolom komentar.
 Oh iya, dan jika ada kesulitan pada saat menjalankan perintah diatas, silahkan sampaikan pada kolom komentar.
Oh iya, dan jika ada kesulitan pada saat menjalankan perintah diatas, silahkan sampaikan pada kolom komentar.Source : https://www.aplikasipc.com
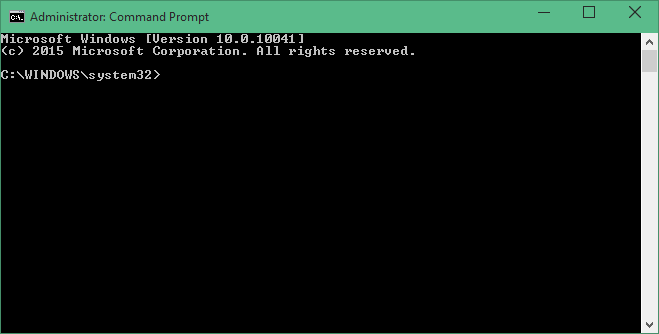
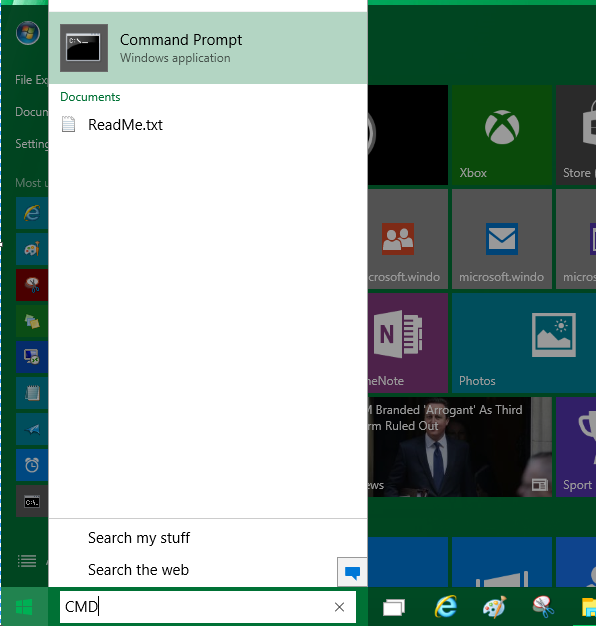
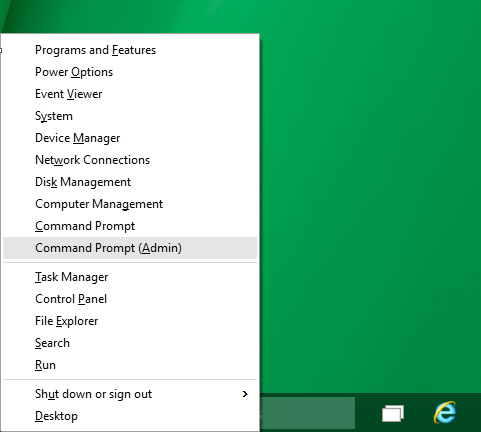
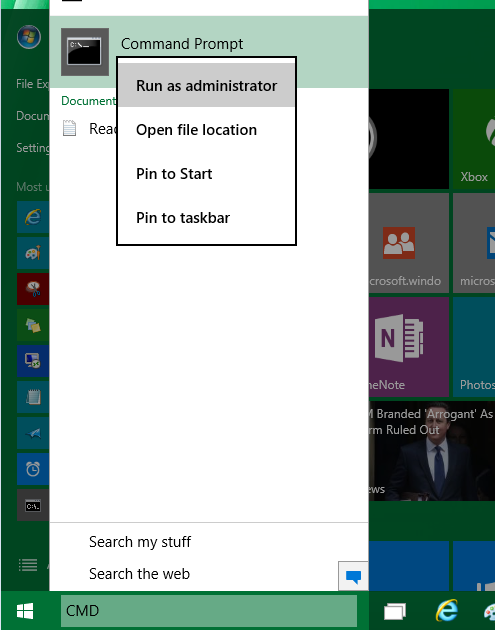
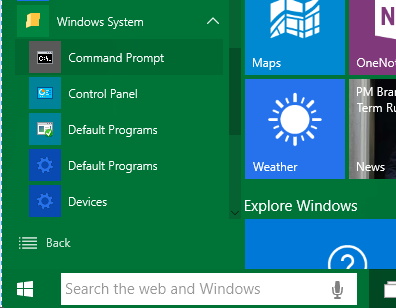
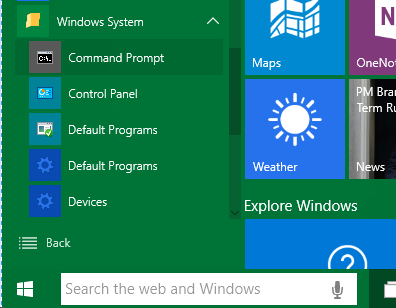
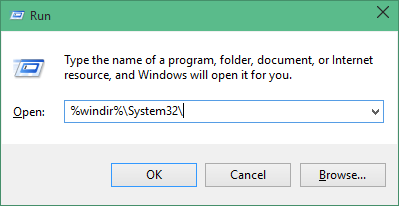
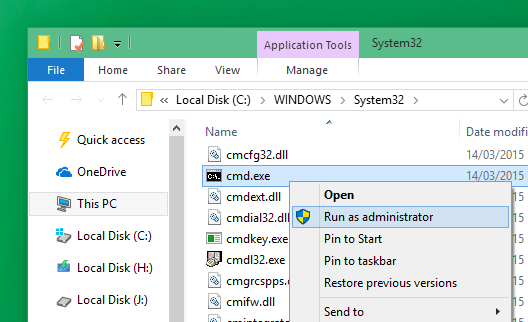
No comments:
Post a Comment